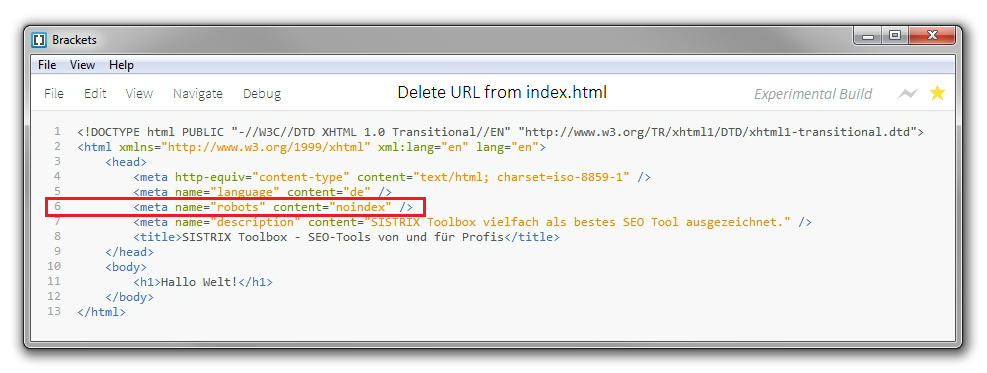A Step by Step guide to install SQL Server 2008 R2
Developers and system administrators will find this installation guide useful, as well as DBAs. It will teach you the basics required for a typical, problem-free installation of SQL Server 2008 R2, allowing you to add other components later if you wish.
Step 1: Setup.exe
Step 2: SQL Server Installation Center
Click on the Installation hyperlink on the left hand side of the screen:
Step 3: SQL Server Installation Center
Click on the "New installation or add features to an existing installation." link on the right side of the screen:
A command prompt window will flash and Setup Rules dialog box will show up.
Step 4: Pre-requisites check
You need to make sure that all Setup Rules are passed. If there are failed rules, you won’t be able to proceed.
In case of warnings, you can continue to install, but you still should note the warning and take corrective measures, before or after installation.
Click on the OK button.
Step 5: Product key
The Product Key page is used to authenticate your license of SQL Server or choose to install a free edition – Evaluation Enterprise Edition, Express Edition, or Express Edition with Advanced Services. Copies downloaded from MSDN often have the product key supplied automatically.
Click on the Next button.
Step 6: License Terms
Go through the License Terms and if you are agrees upon the terms, then check on “I accept the license terms”.
Click on the Next button.
Step 7: Setup Support Files
Click on the Next button.
Step 8: Setup Support Rules
You need to make sure that all Setup Rules are passed. If there are failed rules, you won’t be able to proceed. In case of warnings, you can continue to install, but you still should note the warning and take corrective measures, before or after installation.
As you will see here there has been Warning upon the Windows Firewall, so it’s a default warning and you need not had to worry about it. Just check that it should be using the Port No. 1433. Click on the “Warning” link. So a dialog box will appear.
Click on the Next button.
Step 9: Setup Role
Here we have three kinds of Setup roles available for the installation.
‘SQL Server Feature Installation’ is the installation option which individually selects which feature component to install, or click a feature role to install a specific configuration.
‘SQL Server PowerPivot for SharePoint’ gives users the ability to analyze massive quantities of data, and its seamless integration with Microsoft SharePoint Server 2010 helps IT departments monitor and manage how users collaborate.
‘All Features with Defaults’ install all the features using the default values for the service accounts.
We have selected here SQL Server Feature Installation and then Click on Next.
Step 10: Feature Selection
So under the Feature Selection, it’s on you what the feature you want to work with. You have the option to either Select All or multiple options can be selected. If you want to feature all of these features, then click on Select All.
Once the option are selected click Next button to proceed further.
Step 11: Installation Rules
Installation Rules are the predefined rule which is being used to check if the Operation are being completed, or blocked. So if there has been any Operation which is being “Failed” or “Warning”, certain actions should be taken around before preceding it further.
Click on the Next button.
Step 12: Instance Configuration
Instance Configuration is the crucial part of your installation where you need to choose among the two: Default Instance or Named Instance.
Default Instance is the one under which there an Instance name which is being defined and cannot be changed, and you can have only one Default Instance. But the advantage of having Named instance is that you can name them, so it’s easier for you to identify each one of them uniquely. So we have chosen here Named Instance and specified a name SQLSERVER2KR2.
Click on the Next button
Step 13: Disk Space Requirements
Your system should surpass the requirements of space required by the installation process.
Click on Next button.
Step 14: Server Configuration
Sever Configuration page shows up the service accounts and collation configuration. Click on Use the same account for all SQL Server services.
This page supplies server options for the Database Engine component. Here is where the Windows service account is configured so that SQL Server will have permission to execute and access to files.
Also configured in this page is the initial startup type, which determines whether the services start automatically when Windows starts or whether they require manual starting.
Click on the Use the same account for all SQL Server Services to provide the username and password as given in the below screenshot.
Here I don’t have Active Directory setup so I am using the local admin account but if you have any AD Account please use the same.
After inserting the Account Name and Password, Click on Ok and all the empty username and password filled with the provided username.
A common error on this page is to miss the Collation tab on this page. The default is probably OK for most installations, but be careful that you don’t miss this important step.
Click on Next button.
Step 15: Database Engine Configuration
Click on Account Provisioning tab.
Here in the Database Engine Configuration, you have to select the authentication mode out of the two: Windows Authentication & Mode and Mixed Mode.
Windows Authentication Mode enables Windows Authentication and disables SQL Server Authentication.
Mixed Mode enables both Windows Authentication and SQL Server Authentication. SQL Server Authentication becomes very important part when it comes to security, so there should be credentials (login and password) every time that they connect.
After you enter the password, Click on “Add current user” as shown in the below screenshot.
Click on Data Directories tab
Ideally the User data and the log files directory should be kept separately from each other which enhance the performance. The same is also is in the case of Temp DB data and log files directory. The Backup directory is also being kept separate from rest of these will either be in Tape drive or other disks.
The Filestream tab is where Filestream is enabled for the server.
Click on Next button
Step 16: Analysis Services Configuration
The Analysis Services Configuration page is being used to add initial users with administrative permission and configure the default directories for Analysis Services.
Click on the Account Provisioning tab and then click on the Add Current User button.
Click on Data Directories tab. As we said earlier Data and Log files directory must be a separate one, so it should be follow it again.
Click on Next button.
Step 17: Reporting Services Configuration
The Reporting Services Configuration Page is being used to select the native configuration or SharePoint configuration.
You should choose ‘Install the native mode default configuration’.
Click on Next button.
Step 18: Error Reporting
The Microsoft SQL Server team really does use this information to collect usage statistics on SQL Server features and error reports. This information is key to determining where the team’s efforts should be invested.
Here check on the “Send Windows and SQL Server …”and then click on Next.
Step 19: Installation Configuration Rules
This rendition of the Rules page verifies the installation Configuration.
Click on Next button.
Step 20: Ready to Install
The Ready to install page reports the complete configuration in a tree view, and the location of the created .ini file with these configuration options.
Click on Install button.
Step 21: Completion Page
The installation for the SQL Server 2008 R2 has been completed. There might be some warnings, let see.
If you will get this warning, then carefully perform for each and every warning:
- Setup has detected a non-canonical discretionary access control list (DACL) on directory 'C:\Program Files (x86)\Microsoft SQL Server\90\Shared\'. Please verify your security settings and make corrections if needed.
- Setup has detected a non-canonical discretionary access control list (DACL) on directory 'C:\Program Files\Microsoft SQL Server\MSAS10_50.SQLSERVER2K8R2\OLAP\bin\'.Please verify your security settings and make corrections if needed.
- Setup has detected a non canonical discretionary access control list (DACL) on directory 'C:\Program Files\Microsoft SQL Server\MSAS10_50.SQLSERVER2K8R2\OLAP'. Please verify your security settings and make corrections if needed.